5 Fitur Edit Foto dari Aplikasi OneDrive
5 Fitur Edit Foto dari Aplikasi OneDrive. Program OneDrive Microsoft tawarkan pengalaman tanpa batasan untuk simpan dan share file dengan penyimpanan cloud dan support penyelarasan. , ini benar-benar terpadu ke serangkaian program Microsoft Office. Belakangan ini, Microsoft mengeluarkan feature baru seperti peti uang individu dan feature pengoreksian gambar. Yang paling akhir mengantarnya dalam kompetisi langsung dengan program Google Photo.
Bedanya ialah jika Photo Google ialah program mandiri, terpisah dari Drive. Microsoft sudah memilih untuk membuat feature pengoreksian photo pas dalam OneDrive hingga kurangi keperluan akan program terpisah.
Untuk sekarang ini, silahkan kita saksikan apa yang dapat kita kerjakan secara photo kita dalam OneDrive.
OneDrive berperan di situs, desktop, dan mobile. Tetapi, feature pengoreksian photo cuman ada untuk situs dan Android. Disamping itu, Anda cuman bisa mengubah gambar JPEG dan PNG.
Mencari photo yang ingin Anda ubah dan membuka. Anda akan menyaksikan tombol Ubah pada toolbar pada bagian atas. Di telephone, ketok gambar untuk membuka. Anda akan mendapati tombol Ubah pada bagian bawah monitor. Ketok untuk mulai menelusuri alat pengoreksian gambar OneDrive. Antar muka pengoreksian gambar sediakan dua pilihan: Potong dan Rekonsilasi.
5 Fitur Edit Foto dari Aplikasi OneDrive
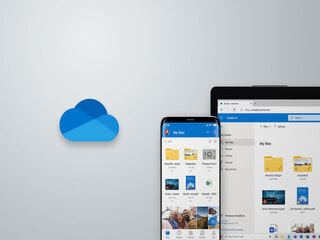
1. Memotong Gambar di OneDrive
Tab Potong berisikan banyak alat pengoreksian gambar umum. Di pojok kiri bawah monitor, Anda akan mendapati tombol putar sementara Anda akan menyaksikan tombol flip di samping kanan. Tidak suka dengan kelokan dan tikungan 90 derajat standar? Microsoft sudah menambah penggeser pada bagian bawah untuk melempengkan gambar yang dimiringkan dengan bertahap. Anda bisa memakainya untuk menambah dampak kece pada gambar.
Benar-benar gampang untuk menggunting gambar dengan menggeret dari pojok gambar, seperti yang umum dilaksanakan oleh mayoritas editor gambar. Apakah itu tombol Gratis pada bagian bawah,? Click itu untuk pilih dari beragam preset yang seterusnya akan menolong pemakai memotong komponen yang tidak diharapkan atau pilih ukuran berdasar basis tempat mereka mengupload gambar.
Menariknya, tidak ada tombol undo, dan memencet tombol Ctrl+Z pada keyboard tidak hasilkan apapun. Ada pilihan Reset di pojok atas kanan, tapi itu akan hapus semua peralihan yang sudah dilakukan sekalian. Paling akhir, click Usai untuk memverifikasi peralihan. Click tombol Taruh dan Anda akan menyaksikan dua pilihan: Taruh dan simpan sebagai salinan. Pilihan pertama akan simpan peralihan ke file asli. Lainnya akan membuat file baru tinggalkan yang asli apa yang ada. Bilah atas kelihatan setiap waktu. Demikian juga, Anda bisa dengan cepat menggunting gambar memakai program Android OneDrive.
2. Menyesesuaikan Gambar di OneDrive
Tab Rekonsilasi memungkinkannya pemakai mendapati beberapa alat rekonsilasi untuk koreksi eksposur, kecemerlangan, kontras, sorotan, dan bayang-bayang. Lantas ada alat rekonsilasi warna seperti saturasi, kehangatan, dan warna. Memakai alat lumayan gampang. Gulir penggeser ke kanan atau kiri untuk mengganti nilai masing-masing serta menyaksikan hasil secara real-time. Kapan pun, bila Anda tidak senang dengan hasilnya, gerakkan penggeser ke tengah di mana nilainya 0 (0).
Sesuaikan nilai Sinar dan Warna pada program Android sama gampangnya. Pertama, tentukan tab Rekonsilasi dan gulir untuk pilih nilai yang bakal disamakan pada bagian bawah. Selanjutnya pakai penggeser untuk pilih nilai yang menurut Anda bagus.
3. Menyimpan dan Pulihkan Gambar
Kami menulis di atas bagaimana seorang bisa simpan gambar di OneDrive. Click tombol biru besar untuk simpan kreasi Anda secara terpisah (Taruh sebagai salinan) atau timpa gambar asli (Taruh). Tapi apa yang terjadi saat Anda secara tidak menyengaja pilih pilihan Taruh dan menerpa salinan asli? Tidak boleh cemas, karena ada langkah untuk selamatkan ini hari.
Versus situs OneDrive datang dengan feature bagus yang disebutkan Kisah Versus. Sama dengan namanya, ini memungkinkannya pemakai untuk mengembalikan versus awalnya dari file yang serupa, dalam kasus kami, gambar.
- Klik kanan pada gambar yang ingin Anda sembuhkan dan tentukan Kisah versus dari menu kerangka.
- Menu pop-up akan melaju dari kanan dengan daftar semua peralihan yang dibikin dan diletakkan dengan detil tambahan seperti tanggal, ukuran, dan nama pemakai yang mengubah.
- Click icon menu tiga titik untuk pilih pilihan Sembuhkan untuk mengembalikan versus yang Anda perlukan. Dalam masalah ini, pilihan paling akhir dalam perincian.
- Kisah versus ialah penyelamat hidup dan berperan untuk semuanya tipe file terhitung document.
4. Mengedit Gambar di Aplikasi lain
Feature ini cuman ada di program Android OneDrive.
- Anda bisa buka gambar dengan editor gambar faksi ke-3 langsung dari OneDrive tanpa simpan gambar secara lokal lebih dulu.
- Ketok icon menu tiga titik dan tentukan 'Buka di program lain' pada bagian bawah menu
5. Transmisikan Dengan Chromecast
Pilihan Cast terbatas untuk handphone OneDrive. Tetapi, itu belum ada untuk banyak pemakai. Lihat tombol cast pada bagian atas monitor. Itu memungkinkan Anda mentransmisikan photo Anda segera ke TV yang memberikan dukungan Chromecast.
Akhir Kata
OneDrive terus membuat gelombang dengan feature baru dan bermanfaat. Photo Google masihlah jauh di muka tapi Microsoft OneDrive sedang memburu. The kekuatan untuk cari gambar dengan lokasi, orang, dan beberapa hal di Photo ialah karunia, khususnya saat ada beberapa ratus ribu photo. Itulah informasi yang dapat dijelaskan mengenai 5 Fitur Edit Foto dari Aplikasi OneDrive. Semoga bermanfaat.
